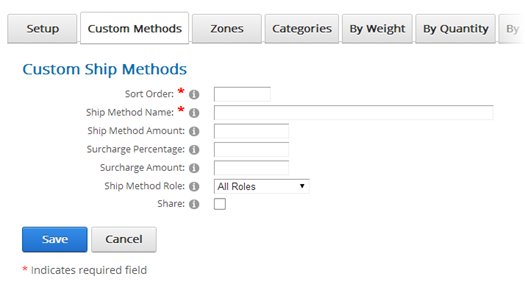
To add a Custom Ship Method, click the Add Ship Method button on the Custom Methods tab of the Manage Shipping screen. The following screen will then be displayed:
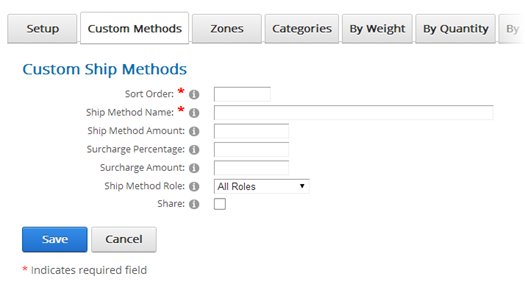
Sort Order - The sort order field controls the order in which the ship methods are displayed in the shipping method dropdown on the cart page. Enter a numeric number from 1 to 999. The shipping methods will be sorted in ascending order by the sort order field.
Ship Method Name – Custom shipping method available in the shopping cart (i.e. ground, next day, will call, pickup)
Ship Method Amount – Amount to charge for the shipping method defined. Enter a number value without the dollar sign.
Surcharge Percentage – The percent to for shipping method when shipping is calculated. (8.25% is entered as 8.25)
Surcharge Amount – Amount to be added to the shipping method defined when shipping is calculated. Enter a number value without the currency symbol.
Ship Method Role – Choose the DNN Role the Cart will conditionally display the Shipping Method for when a user is logged in and added to the Role defined. If no Role is selected the Shipping Method will be available for all roles.
Share – The “Share” checkbox only applies if you have added more than one BuyNow module on different pages in your portal. This feature is used in situations where you want multiple product catalogs on different pages of your website.
If the share checkbox is checked for a particular custom shipping method the shipping method will be displayed in all BuyNow modules you have added to your portal.
If the share checkbox is not checked then custom shipping methods will remain separate from other BuyNow modules.
Please Note: In order to enable custom shipping methods to display on the cart screen you must select one of the “Custom Ship Methods” in the Cart Settings described in the “Shipping Setup” section above.