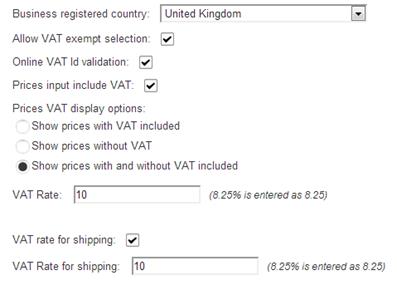
When you select the tax option “Apply EU VAT Regulations By Product” the Cart will apply tax calculations according to European VAT regulations (last updated by Directive 2006/112/EC).
The SmithCart EU VAT Regulation Tax settings give you all the options you need to customize the VAT calculation and cart prices for B2B or B2C stores.
Note: Please read carefully the EU Directives and local laws that apply to your business for both VAT and e-commerce to ensure that you configure the proper EU tax settings as well as the option to show prices inclusive or exclusive of VAT (or both).
When you select the option “Apply EU VAT Regulations by Product” from the radio button list the following settings will be displayed:
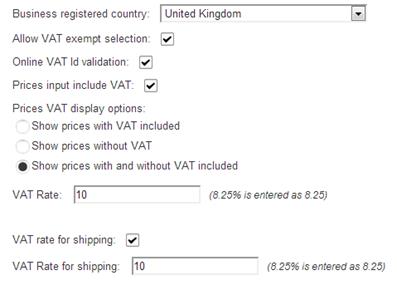
Business Registered Country - Select the European country your business is operating from and registered in. This will affect the VAT calculation to determine if sale is VAT exempted or not. Sales to buyers located in same country as the business registered country are always charged with VAT.
Allow VAT Exempt Selection – Check this box if you are required to, or want to allow your buyers to select VAT exempt purchases. If enabled, the corresponding option will be displayed if the buyer is to be invoiced in a European country different from the business registered one and has entered a valid VAT identification number. The cart owner can always change the VAT exempt status later from the order details screen.
Online VAT Identification Validation – Check this box to enable automatic online verification of buyer VAT registered identification on European VIES VAT service. The user will have to enter their VAT identification number (without the country letters) and click the validate button. The VAT exempt option will be available only for positive validations.
Prices Input Include VAT – When the “Prices Input Include VAT” checkbox is checked VAT will be calculated assuming your product prices have been entered inclusive of VAT. Product prices are entered from the product setup screen off the SmithCart Store Admin Menu. When the “Prices Input Include VAT” checkbox is NOT checked VAT will be calculated product exclusive of VAT. Meaning the prices entered for your products do not include VAT.
Prices VAT Display Option - This setting allows you to select how the product prices are displayed to the user on the product details, product listing and featured product screens. Select from one of the following options
•Show prices with VAT included
•Show prices without VAT
•Show prices with and without VAT included
At checkout and order details the product prices at each line are always shown without VAT.
VAT Rate – Enter the VAT rate to be applied when VAT is to be charged.
Vat Rate For Shipping - Enter the VAT rate to be applied when VAT is to be charged. This would cover stores that may work with reduced VAT rate for products, but always have to charge normal VAT rate for shipping, services, etc.
Tax Rate – In the Product Setup screen, enter the Tax Rate for your product.
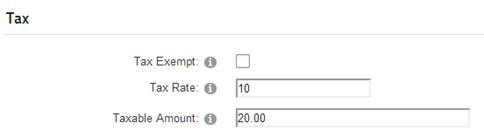
Manage Order Detail Screen:
The tax rate field in the Manage Orders detail grid allows you to save the product tax rate in the order details table of an order. This is because tax rates can change and store owner has to keep invoices as originally generated.
Product Tax Rate Migration:
It is common for the VAT rate to be changed frequently. SmithCart provides the ability to globally update or “migrate” tax rates on products. This will save you a ton of data entry time by eliminating the need to go through all products and manually update tax rates