
The Custom Payment Fields setup section defines which fields are displayed to the customer on Step 2 of the checkout.
To configure the Custom Payment fields displayed during checkout navigate to the Store Admin Menu and click the “Payment Setup” button click the button titled “Custom Payment Fields” on the top menu.

After you click Import button, the following import screen will be displayed:
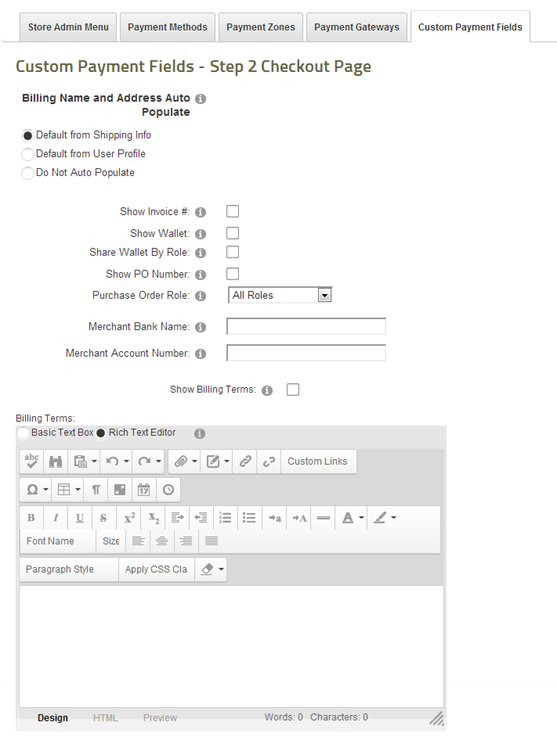
Billing Name and Address Auto Populate - This setting defines the behavior of how the billing name and address is populated on the step 2 checkout page, where the user enters their payment and billing information.
Default from Shipping Info
When this setting is chosen, the billing name and address entered on Step 1 will populate the billing name and address on step 2 of checkout.
Default from User Profile
Select this option for the automatic population of the billing name and address from the user’s DNN Profile to populate the billing name and address on step 2 of checkout when the user is logged in.
Do Not Auto Populate
When this setting is chosen, the billing name and address will not be populated on step 2 of checkout.
Show Invoice # - When checked displays Invoice No textbox on the Step 2 checkout page where user can enter the invoice number they are paying. Can be used with cart standalone or integrated with Smith Billing Manager generated invoice numbers.
Show Wallet – User can select from dropdown list of saved wallet items and auto-populate payment fields.
Share Wallet by Role – Adds the ability to share wallets across users using dnn roles. This is useful in a scenario where you have multiple buyers at a company that are purchasing on behalf of the company and want to maintain a wallet of payment methods for the company.
Show PO Number - When “Show PO Number” is checked the user can enter a PO Number in addition to the primary payment method (i.e credit card)
Purchase Order Role – When enabled the Cart will conditionally display the PO payment method for the role selected.
When the payment method “Internet Banking” is enabled, on the checkout Step 2 page the user can select “Internet Banking” as payment method from the dropdown list and the following two read only labels will display on the Step 2 checkout page:
•Merchant Bank Name
•Merchant Bank Account Number
The user will then be allowed to complete the checkout without a real time credit card authorization.
Show Billing Terms – When enabled the Cart will display a link at the bottom of the Step 2 checkout page. The text link displayed to the user is in the resx file so that it can be easily changed and localized to your language. You can add an unlimited amount of text for your billing terms to be displayed during checkout. HTML supported.