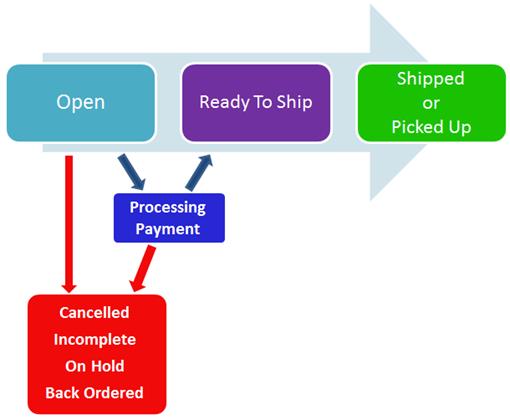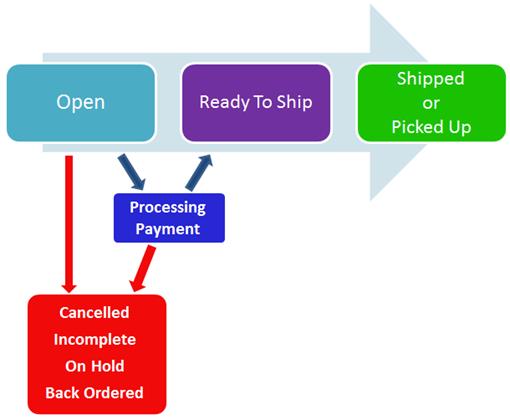
The following table describes all the order statuses available:
|
Status |
Definition |
MyAccounts Display |
|
Back Ordered |
The Back Ordered status indicates that the products ordered by the customer are out of stock and back ordered. |
Yes |
|
Bill Me Later |
If you have configured your cart to allow the “Bill Me Later” payment method and the user selects this option during checkout the order will be saved with a “Bill Me Later” status. |
Yes |
|
Cancelled |
The Cancelled status can be used by the store admin to cancel an order. Orders can be cancelled for a number of reasons including; Declined payment, fraud, customer information not valid, etc. |
No |
|
Incomplete |
If you have configured your cart for real time credit card or eCheck using a payment gateway and the transaction is declined by the gateway the order will be saved with an “Incomplete” status. |
No |
|
On Hold |
Orders can be placed in an On Hold status if you want to hold the order for any reason including; waiting for payment, waiting to verify customer etc. |
No |
|
Open |
All successful orders are saved with an Open status. If you have configured your cart for real time credit card or eCheck using a payment gateway and the transaction is approved by the gateway the order will be saved with an “Open” status. If you are selling physical products, orders with an “Open” status need to be processed (shipped or picked up by the customer) |
Yes |
|
Picked Up |
Picked Up indicates the order is complete and the customer has picked up all the products on their order. |
Yes |
|
Processing Payment |
Processing Payment indicates that the customer’s payment is being processing. The order is in a pending state until payment has been processed successfully and funds have been verified and deposited. |
|
|
Ready To Ship |
Ready To Ship indicates that payment has been verified and the order is ready to ship. After payment has been verified change the status from “Open” to “Ready To Ship”. Employees tasked with shipping go to the Ship Orders screen in Smith Cart and do the following: 1. Query all the orders that are Ready To Ship 2. Print pick tickets 3. Pick inventory and pack boxes 4. Print postage and place on box 5. Ship box
|
Yes |
|
Shipped |
After the order has been shipped the order status should be changed to “Shipped”. |
Yes |
Please Note: New order statuses can be added to meet your specific business requirements by modifying the following file:
\Desktopmodules\Smith.BuyNow\Xml\OrderStatus.xml
The order lifecycle is depicted below: