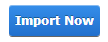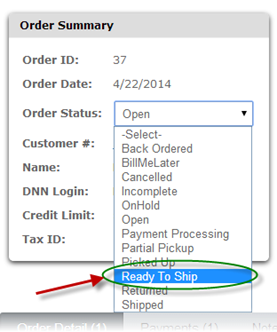
After your Store Order has been picked and packed for shipping, you’ll need to print shipping labels, update the Order Status and shipping information of the Store Order. SmithCart provides the ability to Export Shipping info to Endicia while updating the Order Status. To use the Prink Ticket feature with Endicia the following 6 steps need to be taken:
1. Approve orders for shipping (Open -> Ready To Ship)
2. Print Pick List
3. Export Orders from DNN (Ready To Ship -> Shipped)
4. Import Orders to Endicia
5. Print Postage
6. Import Tracking Numbers to SmithCart
Step 1 – Approve orders for shipping (Open -> Ready To Ship)
Verify the user has completed payment successfully. Go to the manage order payments screen and check the following fields:
1. Balance = 0
2. Authorization code exists and is not blank or 0
3. Transaction ID exist and is not blank or 0
4. Payment Status = Approved or True
5. Verify the payment has authorized and settled at gateway
6. Verify the deposit in your business bank account
7. After payment has been verified Go to the manage orders screen and approve orders for by changing the status from “Open” to “Ready To Ship”
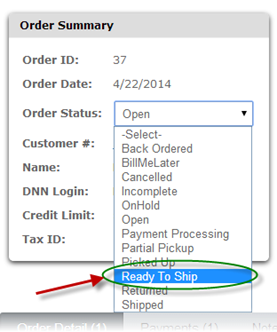
Step 2 – Print Pick List
The next step to print the Pick List for your warehouse. For instructions on printing a Pick List, please see the Printing Pick Ticket section.
Step 3 – Export Orders from DNN (Ready To Ship -> Shipped)
Once the Pick Ticket List has been fullfilled the Order Details can be exported while updating the Order Status.
1. Navigate to the Export screen
2. Filter Orders by Order Status “Ready To Be Shipped”
3. Navigate to the Export screen
4. Select Comma-Separated Values (CSV)
5. Change “Update Order Satus to” to “Shipped”
6. Click “Export Orders”
7. Save the CSV file
The output file naming convention is as follows: Orders_MMDDYYYY.csv
For example: Orders_01022014.csv
Please note: The export for file should only be created once per day so the file will be created with a unique name and a date stamp.
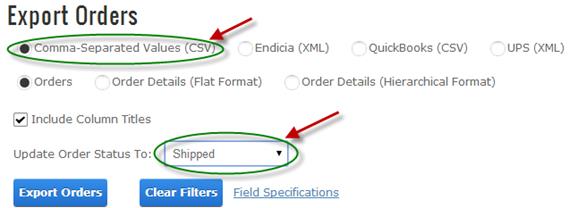
Step 4 – Import Orders to Endicia
Now that you have your orders exported from DNN to an CSV file, you'll need to launch the Endicia Pro software and do the following in Endicia:
1. Click the “Batch Print” tab
2. Click “Retrieve Orders” button to retrieve all orders that need to be shipped
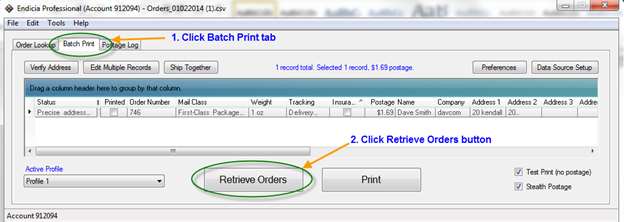
3. After you click Retrieve Orders you should see all customer orders that need to be shipped.
Step 5 – Print Postage
In Endicia, do the following:
1. Click the Order Lookup tab and you should see the following screen:
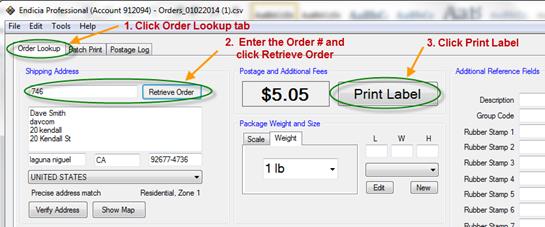
2. Enter the Order # and click the “Retrieve Order” button to retrieve the order
3. Confirm the address information (Verify Address)
4. Enter mail class, package type and postage amount
5. Click “Print Label” to print the shipping label.
6. Each time the print label button is clicked a record is added to the export csv file titled “TrackingNumbers.csv” located on the network share.
Step 6 – Import Tracking Numbers to SmithCart
1. Navigate to the the “Import Export” menu select Import as follows:
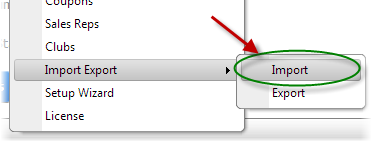
2. Select the “Shipping Import” tab
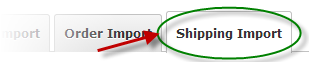
3. Click the “Choose File” button and select the “TrackingNumbers.csv” created in Step 5
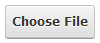
4. Select the “CSV” filetype

5. Click “Import Now” to start the Shipping Import