
To add member pricing for your product, navigate to the Product Setup screen then click on the “Member Pricing” button in the top navigation of the product setup screen.

When you click the “Member Pricing” button the following screen will be displayed:
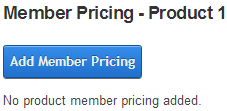
To add a product member pricing click the “Add Member Pricing” button and the following screen will be displayed:
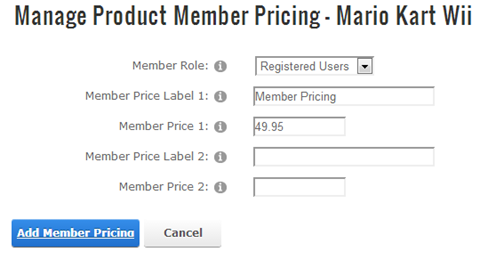
Member Price Label 1 – Member price label 1 is the label that shows up next to member price 1 on the product listing and product detail pages.
Member Price 1 – Member price 1 is the member price that shows up on the product listing and product detail pages when the user is logged in and is a member of the role that has been assigned to this member price level.
Member Price Label 2 – Member price label 2 is the label that shows up next to member price 2 on the product listing and product detail pages.
Member Price 2 – Member price 2 is the member price that shows up on the product listing and product detail pages when the user is logged in and is a member of the role that has been assigned to this member price level. If second level member pricing is defined for a product then the user will be presented with a radio button option on the product details page to choose either member price 1 or member price 2.
Member Role – Dropdown list of all the current roles available in your portal. Choose a role from the dropdown list that you want to assign to the pricing tier being defined.
When a user is logged in and they are part of a DNN role that has been assigned member pricing the product listing page and product detail page will show the member pricing defined for the appropriate role.
In order to activate member pricing by discounts in your store the “Member Pricing By Role” radio button option must be selected in the BuyNow module settings Member Pricing section.