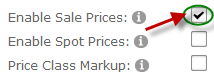
The following steps need to be taken to configure Sale Prices for Product Variants in your store:
1. Enabling Sale Prices
2. Entering Product Sale Prices
3. Setting Variant Lifecycle Status
Step 1 – Entering Product Sale Prices
In order to enable Sale Prices in your store check the “Enable Sale Prices” setting from the Discount Setup screen as depicted in the following screen shot:
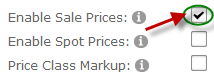
Step 2 – Entering Product Variant Sale Prices
The 2nd step to setting up Sale Prices for Variant is entering the Sale Prices you wish to apply to a Product Variant. Variant Sale Prices are entered on the Variant Setup screen. For more info on the Product Variant Setup screen, please see the Product Variant section.
To enter a Sale Price for a Variant, enter the Sale Price on the Product Variant Setup screen as depicted in the following screen shot:
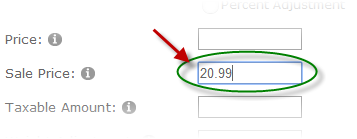
Step 3 – Setting Variant Lifecycle Status
The next step to setting up Sale Prices for Variant is setting the Lifecycle Status on the Product Variant you wish to apply a Sale Price to.
To set the Lifecycle Status for a Variant, select the “Sale” option from the Lifecycle Status dropdown on the Product Variant Setup screen as depicted in the following screen shot:
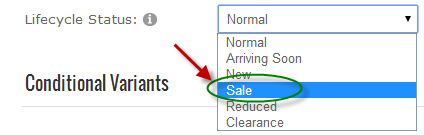
For more info on the Product Variant Setup screen, please see the Product Variant section.