
To export your orders click the button titled “Order Export” on the top menu.

After you click Product Export, the following screen will be displayed:
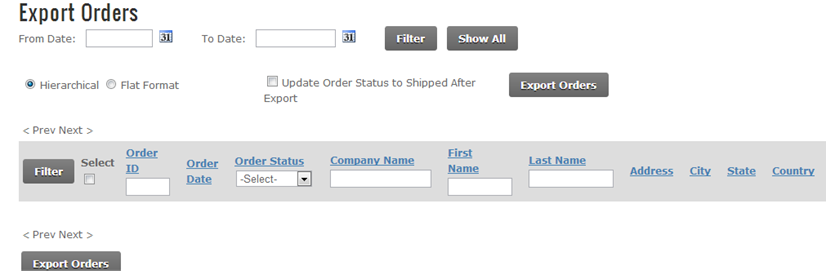
The export orders screen displays a grid view listing of all the orders sorted showing newest orders first. The entire grid is not shown for space purposes.
Sorting the Order Grid:
Each column heading in the grid is a hyperlink, if you click the column heading in the grid it will sort on the field heading clicked in ascending order, if you click the column heading again the grid will sort in descending order on the field heading clicked.
Filtering Orders by Date Range:

To filter orders by date range just click on the calendar icons for “From Date” and “To Date” and choose the date range you want and then click the filter button and the order grid will filter all the orders by date range on the order date field. To remove the filter click the “Show All” button and all the orders will be displayed again.
Filtering Orders using custom criteria:
In the header of the order grid are textboxes and dropdown lists that allow you to filter the grid by order id, order status, first name, last name and payment status.

Simply enter the value in the textbox or select the item from the dropdown list you want to filter on and click to the filter button and the user payment grid will filter on the criteria you entered. To remove the filter and show all orders click the “Show All” button.
Choosing the Order Export Format:
There are two different export formats to select from; Hierarchical and Flat Format

Hierarchical Format:
The hierarchical format creates the order and order detail records on separate rows in the CSV file. For example:

Hierarchical Format Field Specification:
Header Row
1. Order ID
2. Order Date
3. Order Status
4. First Name
5. Last Name
6. Company Name
7. Address1
8. Address2
9. City
10. State
11. Postal Code
12. Country
13. Email
14. Phone 1
15. Phone 2
16. Shipping Total
17. Handling Total
18. Tax Total
19. Discount Total
20. Ship Method
21. Special Instructions
22. Shipping Total
23. Tax Total
24. Handling Charge
25. Discount
26. Order Total
27. Ship Carrier
28. Ship Method
29. Special Instructions
30. Affiliate ID
31. DNN Login
32. DNN Profile Field
Detail Row
1. Row Type - "OD" = Detail Row
2. Sku
3. Product Name
4. Unit Cost
5. Quantity
6. Line Total
Flat Format:
The flat format creates the order and order detail records on separate rows in the CSV file.
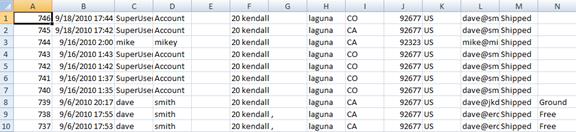
Flat Format Field Specification:
1. Order ID
2. Order Date
3. Order Status
4. First Name
5. Last Name
6. Company Name
7. Address1
8. Address2
9. City
10. State
11. Postal Code
12. Country
13. Email
14. Phone 1
15. Phone 2
16. Shipping Total
17. Handling Total
18. Tax Total
19. Discount Total
20. Ship Method
21. Special Instructions
22. Shipping Total
23. Tax Total
24. Handling Charge
25. Discount
26. Order Total
27. Ship Carrier
28. Ship Method
29. Special Instructions
30. Affiliate ID
31. DNN Login
32. DNN Profile Field
33. Sku
34. Product Name
35. Unit Cost
36. Quantity
37. Line Total
Please see the following forum post for sample output files.
Updating the Order Status After Export:
Check the following checkbox to automatically set the order status to “Shipped” after records are exported.

Finally, click the “Export Orders” button to export your orders to CSV format.