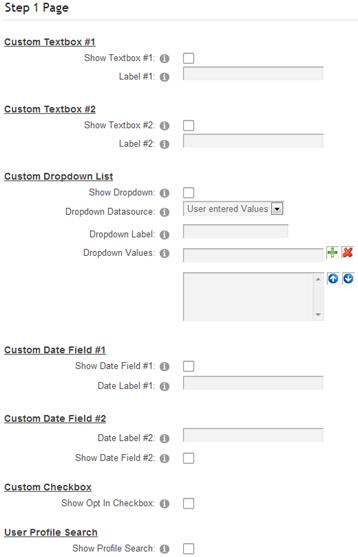
The following settings will enable you to add user defined fields to the Step 1 page of the cart checkout.
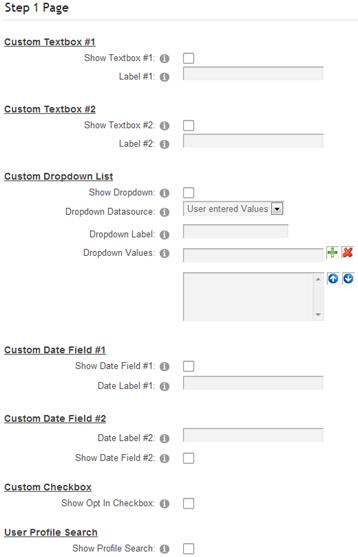
Show Textbox #1 - When the show user defined textbox is checked, a textbox will be displayed in Step 1 of the checkout. The user defined textbox is useful to customize your checkout and can be used to create any new field you choose. It is stored in the database for reference later on.
Textbox Label #1 – Textbox label is the label that shows up in step 1 of the checkout to the left of the custom text box #1.
Show Textbox #2 - Second custom textbox. See description for Show User Defined Textbox #1 above.
Textbox Label #2 – Textbox label is the label that shows up in step 1 of the checkout to the left of the custom text box #2.
Show Dropdown – When the dropdown checkbox is checked a custom dropdown box will be displayed in Step 1 of the checkout. The user defined dropdown box is useful to customize your checkout. For example, you could create a user defined dropdown called “How did you hear about us” with dropdown values of Internet, Yellow Pages, or Referral. The option selected by the user in the dropdown during checkout is stored in the database for reference at a later time. The custom dropdown box will not be displayed to the user unless the checkbox is checked.
Dropdown Datasource – There are two options available for configuring the values in the dropdown; User entered Values and User entered SQL.
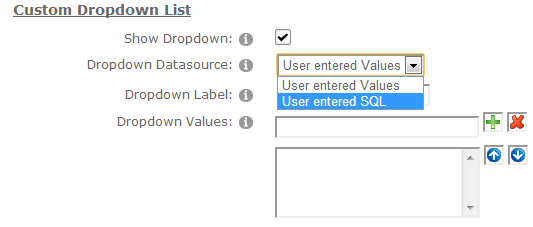
User entered values – When you select user entered values you will be able to type the values entered directly into the dropdown values textbox.
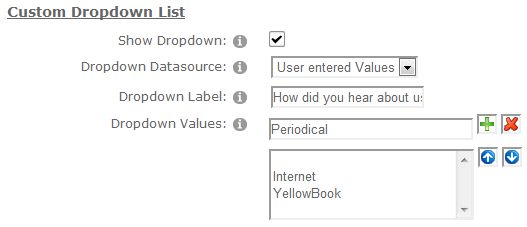
User entered SQL – When you select user entered SQL you will be using the native DNN Lists to populate the values in the dropdown. If you are not familiar with DNN Lists feature, login as host and navigate to the hosts – lists menu where you will be able to create your custom list. Once you have built your list using the DNN lists feature then you can enter a simple SQL statement to query the list and populate the datasource for your custom dropdown box.
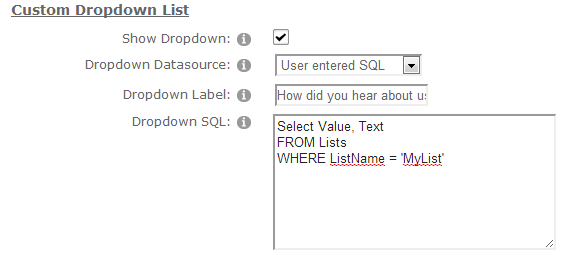
Dropdown Label – Dropdown label is the label that shows up in the checkout to the left of the custom dropdown box.
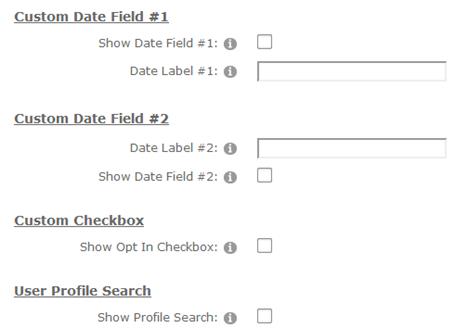
Show Date Field #1 and #2 – Check this checkbox is you want to show custom date field 1 or 2 on the step 1 page of the cart checkout. The customer date fields can be used to collect additional information from the customer like start date, end date, need order by date or anything that meets your business requirements.
Date Label #1 and #2 – Label that is displayed to the left of the user defined date field.
Show Opt In - Check this box if you would like to display the user opt in checkbox and message to your customer during checkout. If the “Show Opt In” checkbox is not checked then opt in checkbox and message will be hidden. If the user opts in during checkout a “True” value will be stored in the database for this customer. It is a good idea to check this box if you would like to engage your customers using email marketing. When you require the user to check the “Opt In” check box, it makes you CAN-SPAM compliant and helps you win chargeback disputes if they arise.
Show Profile Search - Check this box to display a user profile lookup where a buyer can search for a user in the DNN profile database by name. The search will perform a wildcard search on first name and last name and return a list of profiles that match the criteria entered. The following fields will be displayed in the search results list:
•Profile Picture
•First Name
•Last Name
•Birth Date
The buyer will then be able to click a select button next to the user to select the user from the search results list. The user profile selected will be saved for use in sending an e-Card on the confirmation status page after payment is made. Note: This feature was specifically created to work with the cart e-card feature, please see the following link for more information on configuring e-cards in the cart.