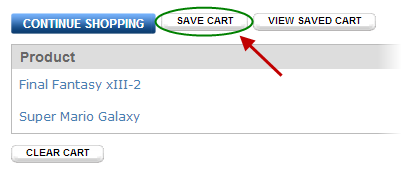
SmithCart has a built in Wish List / Save Cart feature that enables a logged in user to save items in their cart and return later to view and retrieve their saved cart for purchase.
The following features are available using the Save Cart feature:
Save Cart features include:
•Customer can save their cart (Persists over Customer Visits)
•Customer can save multiple carts
•Customer can move saved cart to live cart for checkout
•Customer can add, update and delete saved carts
•Customer can share their cart
•Customer can print their saved cart
When “Enable Wish List/Saved Cart” is checked in the cart settings the “Save Cart” and “View Saved Cart” buttons will be displayed on the cart screen as follows:
![]()
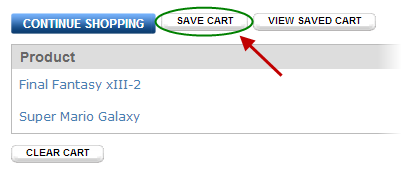
Figure 10 - Cart Screen
The following settings will enable you to custom configure the wish list/save cart feature in the cart.
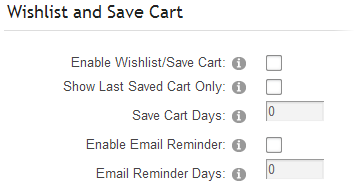
Enable Wish List/Saved Cart – Check this box if you would like to enable the built in wish list/save cart feature.
Show Last Saved Cart Only – Check this box to only display the last saved cart to user's in the View Saved Cart screen. If this checkbox is not checked then the user will be able to view all their saved carts.
Save Cart Days – Enter the number of days that user's saved carts will be saved/persisted in the database before they are expired or deleted. For example, enter 5 if you would like user's saved carts to be saved for 5 days before they are deleted. Enter 0 to persist saved carts forever until the user deletes or purchases.
Enable Email Reminder – Check this box if you would like to enable an automated email reminder that is sent out to users whom have saved carts.
Email Reminder Days – Enter the frequency in days that you would like the saved cart email reminder to be sent out to the user. Enter the number of days since the cart was saved. The DNN scheduler is used to trigger the email to all users with saved carts that meet the aging criteria defined by store admin. The email will be sent based on the number of days since cart was last saved.
For Example: You can set an automated email to be sent to all users whose saved carts nearing 60 days old. For more information on the Automated Saved Cart Email Reminder, please see the section below title Automated Scheduler
To customize the saved cart email to add your company logo, custom message, etc. you can modify the email html template “SCTemplate.htm” located off your portal root directory in /desktopmodules/smith.buynow/
The following email tokens are supported in the save cart email template:
[DISPLAYNAME] – The users first and last name
[DESCRIPTION] – The saved cart description
[CREATEDATE] – The date the cart of saved
The recipient email subject is auto populated using the following fields:
Portal Name - Saved Cart ID/Saved Cart Description
Example: Subject: Onlinewindows-12/Smith House
User not logged in - If the user clicks “Save Cart” or “View Saved Cart” and they are not logged then they will be taken the login screen to login. After the user has successfully logged in they will then be taken to the save cart screen
User already is logged in - If a user is logged in and clicks “View Saved Cart” they will be taken to the save cart screen listing of all their saved carts and associated products.
If a user is logged in and clicks the “Save Cart” button the contents of the cart are saved to the Smith_SavedCart table and associated with the logged in user’s profile. The save cart screen lists the contents of the users saved carts with select, edit, delete and move to cart buttons.
Select Button – When the user clicks the select button the contents of the saved cart are displayed.
Edit Button – When the user clicks the edit button next to one of their saved carts they are able to edit and save the description of their saved cart with a user friendly name so it is easy for them to recognize when they return later to purchase.
Print Button – Provides the ability for a registered user to print out the contents of their saved cart in a printable invoice or quote format that lists items on a line by line basis with all selected attributes. The invoice/quote is generated in an html page with a print button where the user can then print. The invoice/quote header contains the saved cart ID, saved cart description and user ID. The invoice/quote detail area contains every item in the cart listed line by line. Each line item shows the product sku, description and any linked attributes, plus quantities, custom label and price. The bottom of the invoice/quote displays subtotal, sales tax and total price as well as standard terms and conditions.
Share Button – Provides the ability for a registered user to “Share” a saved cart or wish list with another registered user or new user. This allows user A to add items to a cart and save it. User A can then invite user B to login/create an account and access user A’s saved cart and retrieve that cart for editing or continue to checkout.
When user A clicks the “Share button”, a textbox is displayed prompting the user to enter an email address and click send. See figure 27 below.
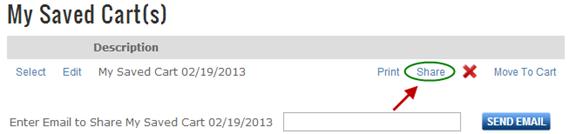
Figure 11 - Share Cart Feature
A confirmation message will appear to confirm the previous action has been completed. An email will be sent to the recipient (User B) that will contain a hyperlink in the message body, allowing the recipient to gain access to the appropriate saved cart.
To customize the share cart email to add your company logo, custom message, etc. you can modify the email html template “SCShareEmail.htm” located off your portal root directory in /desktopmodules/smith.buynow/
The recipient email subject is auto populated using the following fields:
•Portal Name - Saved Cart ID/Saved Cart Description
•Example: Subject: Onlinewindows-12/Smith House
Share Cart Example:
An architect, whom is registered with a site called “onlinewindows.com” running SmithCart, saves a house lot of windows in a cart. Let’s call this cart “Cart Z”. He has obtained a price and a window schedule for his project using this method. A month later the architect awards the construction of the house to his contractor, ABC Construction.
The architect has specified windows from onlinewindows.com, and will now transfer the saved cart for that project to the successful contractor, ABC Construction, by clicking on the “Share” button and entering the email address for ABC Construction.
When ABC Construction receives the email link, they can simply follow the link, log in or create a new account, and retrieve the appropriate cart. No need to re-enter all the items into another cart. A big time saver!
ABC Constructions will only have access to the saved cart that the architect transferred. They will not be able to see/access any of the other saved carts that the architect may have.
Delete Button – When the user clicks the red x next to the one of their saved carts it will be deleted.
Move to Cart Button – When the user clicks the “Move to Cart” button the contents of their saved cart are moved to the live cart to edit or process as an order.