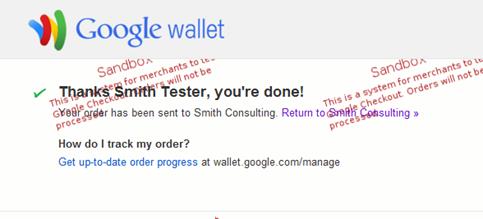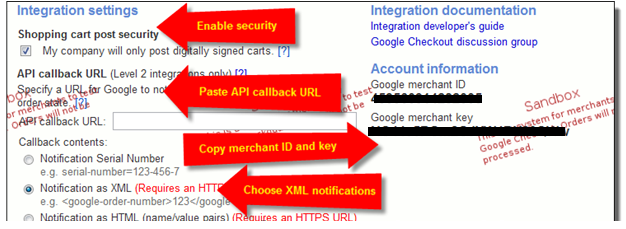
Google Checkout is a checkout process that you can offer in your store to enable customers to buy from you quickly and securely, using a single username and password. Once they make a purchase, you can use Checkout to charge their credit cards, process their orders, and receive payment in your bank account.
1. Log in to the Google Checkout Merchant Center Sandbox: https://sandbox.google.com/checkout/sell/settings?section=Integration
2. Find
your Merchant ID and Merchant Key in the upper-right corner and
make note of these. Make sure Shopping Cart Post Security is checked and
Callback Contents is set to XML.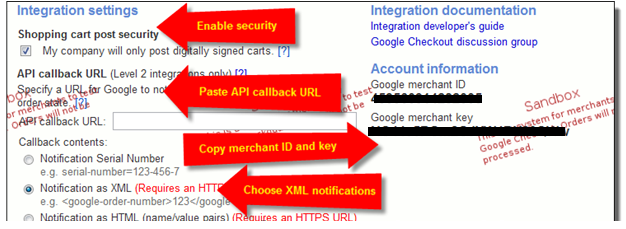
3. Go to BuyNow > Settings > Payment Gateways, select Google Checkout, and paste your Merchant ID and Merchant Key. Make sure the Test Mode setting is checked.
4. Copy the API Callback URL from the Payment Gateways page, then go back to the Google Merchant Center Sandbox and paste the URL into the textbox. Remember to click Save when finished.
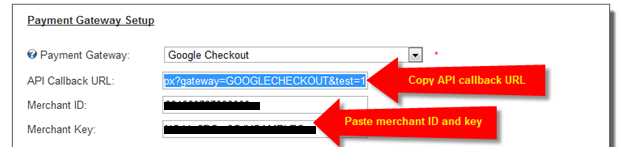
5. Click Save on the Payment Gateways page.
6. Before testing, be sure to sign out of the Google Merchant Center Sandbox.
7. Go to SmithCart and check out as normal. You will be redirected to Google Checkout. You can use any Google account to check out except it can't be the same account as your merchant account. Set up a test credit card as your payment method, continue checking out and then click Place Order.
8. To verify the order, log in to the Google Merchant Center Sandbox and click on Orders.
9. To verify the payment, go to BuyNow > Settings > Payment History. If the payment was authorized and the API callback was successful, the Payment Status will be marked as True and the Auth Code column will display the Google order number.
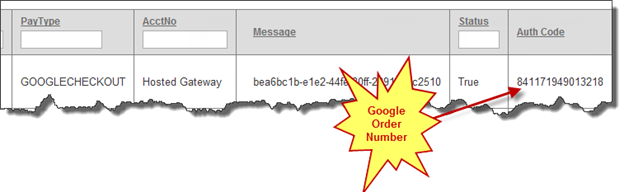
When you are ready to switch from Sandbox to Production, log in to your Google Merchant Center account (not the Sandbox) and repeat Steps 2-3 to replace your Sandbox Merchant ID and Key with your Production Merchant ID and Key. Also remember to uncheck Test Mode on the Payment Gateways page and copy the new API callback URL.
When your Google Checkout gateway is fully configured, your customers will be able to use the checkout process normally. First, they must enter their information as seen in the screenshot below:
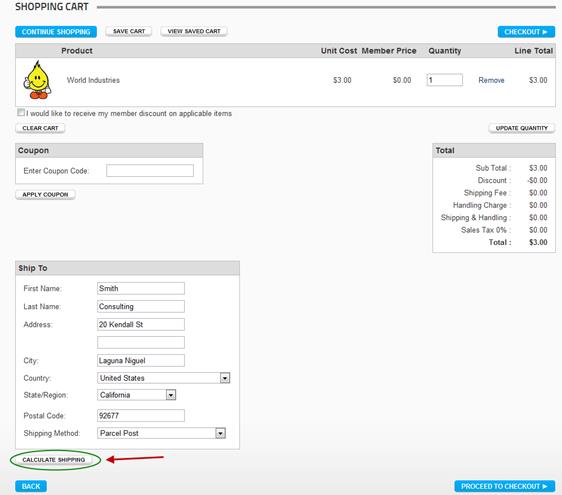
After the customer clicks calculate shipping, they will be taken to the following page in order to confirm their shipping and payment total information:
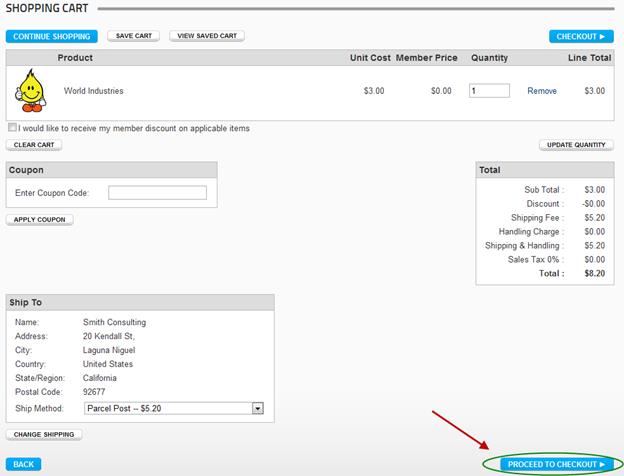
After clicking the “Proceed to Checkout” button, the customer will see the following page:
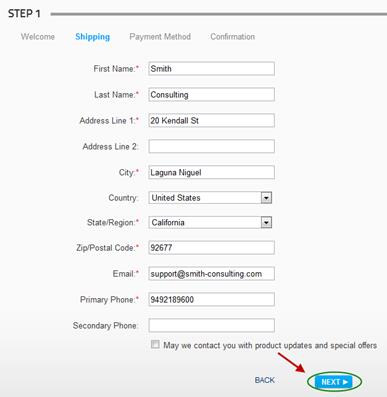
The following screen allows the customer to submit their order:
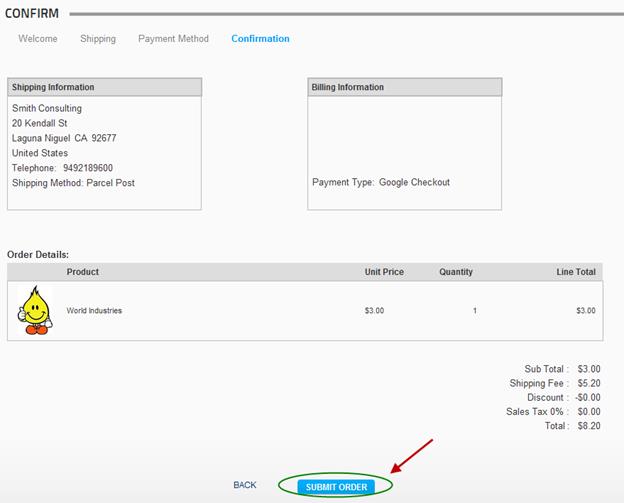
After clicking the “Submit Order” button, the customer will be redirected to the Google sign in page:
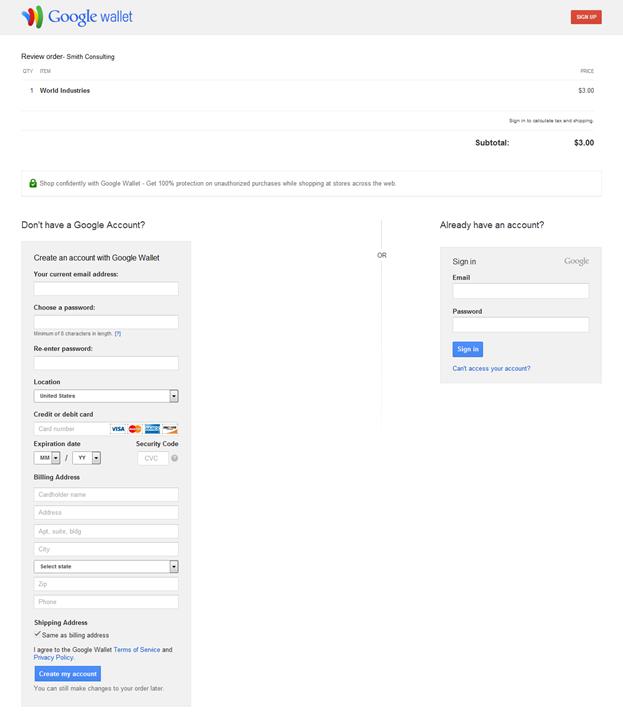
After signing in, the customer will be taken to the following page in order to process their payment:
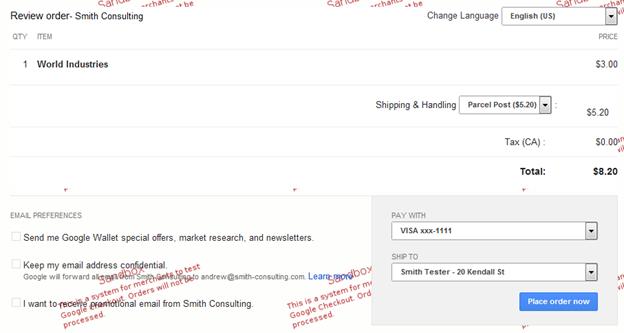
After the payment has been processed, the customer will be redirected to a confirmation page by Google:
s