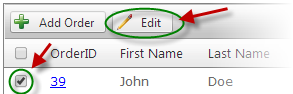
SmithCart provides the ability to add new Order Detail to Store Orders. To add a new Order Detail take the following steps:
Step 1 – Selecting a Store Order
The first step of adding a new Order Details is selecting the Store Order you would like to add the Order Details to. To select a Store Order, from the Manage Orders screen check the checkbox next the order and click the “Edit” button or simply double click on the Order from.
If you have not added a Store Order please see the “Adding an Order” section.
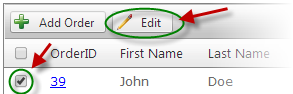
Step 2 – Add Order Details
The next step to adding a new Order Detail. Click the “Add” button located on the Order Detail page and the following Add Order Details page will be displayed:
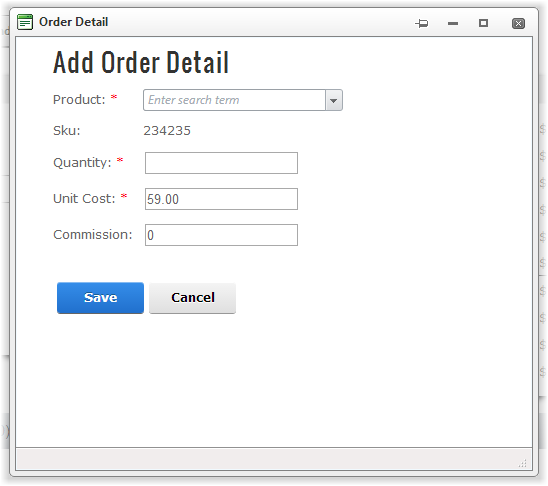
Step 2 – Selecting a Product
The next step to adding a new Order Detail is selecting the Product you would like to assign the new store order. After “Add” is clicked, a popup window with a combobox that allows you to either search for and select an existing Product in your store.
Select the Product of your choice.
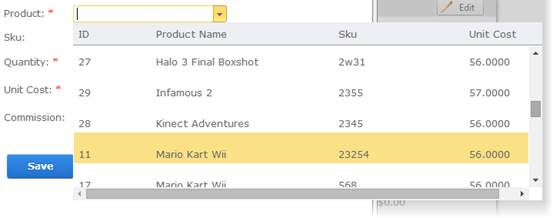
To add a new Product to your store, please see the “Products” section.
Step 3 – Enter Order Details Info
The next step to adding a new order is entering the Order Details information of the Order Detail such as the Quantity, and Unit Cost.
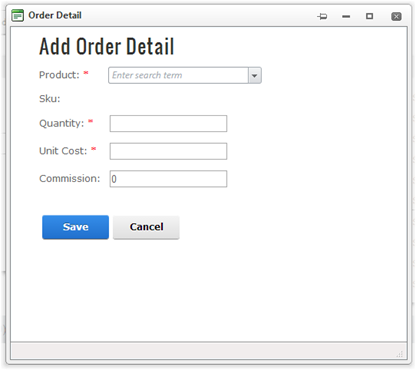
Fill out the “Add Order Details” screen then click the “Save” button to save the Order Detail.
Step 4 – Adding Order Details Complete
This completes the steps to add a new Store Order to your store.
If the Order Details were saved correctly the following message will be displayed:
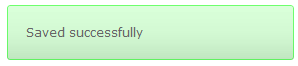
To add a Payment to your new Store Order, please see the Payments section for more info.