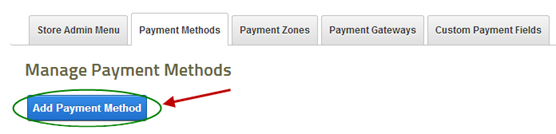
The Manage Payment Method setup section defines which payment methods are available to the customer in Step 2 of the cart checkout and in which Payment Zone each Payment Method is available in.
To configure the Payment Methods available during checkout the Manage Payment Methods screen can be accessed by choosing the Payment Methods menu option of the Payment Setup section located in the Admin Menu.
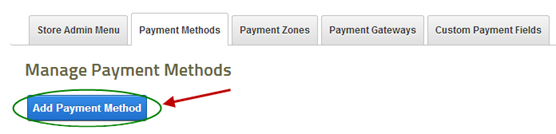
The following screen will then be displayed allowing you to choose the Payment Methods available for each Payment Zone:
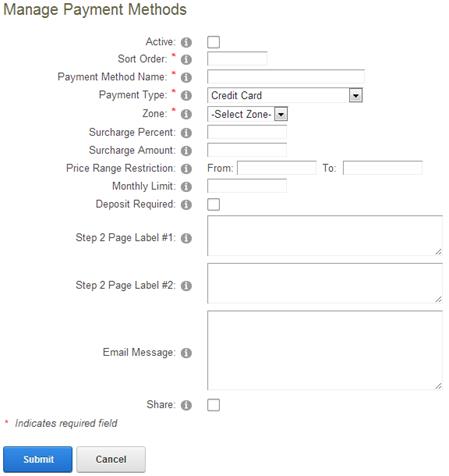
Active – Check to make payment method active. Active payment methods are displayed on the front end user interface.
Sort Order – The sort order field controls the order in which the Payment Methods are displayed in the dropdown on Step 2 of checkout. Enter a numeric number from 1 to 999. The payment methods will be sorted in ascending order by the sort order field.
Payment Method Name – Enter the name of your payment method. The payment method name will be shown in the Payment Method dropdown on Step 2 of checkout.
Payment Type – The Payment Type is the type of payment method used when checking out. Select the Payment Type for the Payment Method Defined.
The following Payment Types are available:
Credit Card – Offers users the ability to checkout and pay for your products using credit cards. Supported credit cards are Visa, MasterCard, American Express, Discover, Diners and JCB. This is a required field.
eCheck Checking - Offers users the ability to checkout and pay for your products using eCheck. eCheck is only supported with Authorize.Net and TransFirst payment gateways.
eCheck Savings - Offers users the ability to checkout and pay for your products using eCheck. eCheck is only supported with Authorize.Net and TransFirst payment gateways.
Purchase Order - Offers users the ability to checkout using a Purchase Order (PO). This is typically used when a customer is on payment terms or has an account with your company.
Cash - Offers users the ability to checkout using Cash.
Cash on Delivery (COD) - Offers users the ability to checkout using Cash on Delivery (COD). This is typically used when a customer is picking up their goods at the store via will call or if the product is delivered to the customer the shipping carrier receives payment before handing over the goods. When the user chooses the option to pay using a COD they are not required to enter any account information only their billing name and address. The user will then be allowed to complete the checkout without a real time credit card authorization.
Check w/Account Info - Offers users the ability to pay using traditional paper check. When “Check with Account Info” is selected the following 2 new fields will display on the Step 2 checkout page:
•Payer name
•Account Number
•Routing Number
The user will then be allowed to complete the checkout without a real time credit card or eCheck authorization.
Check w/No Account Info – Offers users the ability to pay using traditional paper check. When the user chooses the option to pay using a check they are not required to enter any account information only their billing name and address. The user will then be allowed to complete the checkout without a real time credit card authorization.
Internet Banking - Offers users the ability to pay by providing internet banking information. When the “Internet Banking” payment method is checked the following two fields will display in the settings:
•Merchant Bank Name
•Merchant Bank Account Number
When the payment method “Internet Banking” is enabled, on the checkout Step 2 page the user can select “Internet Banking” as payment method from the dropdown list and the following two read only labels will display on the Step 2 checkout page:
•Merchant Bank Name
•Merchant Bank Account Number
The user will then be allowed to complete the checkout without a real time credit card authorization.
Adding the Bank Information to the Confirmation Emails:
To the bank information to the confirmation email the user receives add the following tokens to the html email template or the Email Confirmation Header:
[ACCOUNTNUMBER] – The bank account number entered in the BuyNow module settings and displayed on the step 2 checkout page when “Internet Banking” is selected as a payment method.
[BANKNAME] – Applies to the Internet Banking payment method only. The Merchant Bank Name field is entered in the BuyNow module settings and displayed to the user on the step 2 checkout page.
The two tokens above are added to the email template the user will receive an email confirmation with the merchant’s internet banking information to complete the transaction using their bank’s online bill pay website. For more information about email tokens click here.
Telephone (MOTO) – The telephone payment method is typically referred to as Mail Order/Telephone Order or MOTO. Select this Method if you want to offer users the ability to pay over the phone after they have completed the order online. When the user chooses the option to pay by telephone they are not required to enter any account information only their billing name and address. The user will then be allowed to complete the checkout without a real time credit card authorization.
Check - Offers users the ability to checkout using Check. This is typically used when a customer is picking up their goods at the store, a paper check is received as payment or if the product is delivered to the customer the shipping carrier receives payment before handing over the goods. When the user chooses the option to pay using a Check they are not required to enter any account information only their billing name and address. The user will then be allowed to complete the checkout without a real time eCheck or credit card authorization.
Zone – Payment Method Zones provide the ability to define payment methods by zone (country, region, state combo). Select the Payment Zone for the Payment Method defined.
Surcharge Percent – The surcharge field allows you to enter a percent to be added to the order subtotal for the Payment Method defined. 8.25% is entered as 8.25.
Surcharge Amount – The surcharge field allows you to enter an amount to be added to the order subtotal for the Payment Method defined.
Price Range Restriction – Enter the price from range to restrict the use of this payment method. The price from range is checked against the order subtotal on the cart page when the user is checking out.
Monthly Limit – Enter a monthly limit amount without the dollar sign. Enter 0 for no monthly limit amount. This allows you to define a monthly limit that a customer is allowed to purchase using this payment method. For example, you could define a monthly limit of 10,000 a customer is allowed to purchase from the store using the credit card payment method.
Deposit Required – Check this box to require a percentage deposit on the order when the user selects this payment method.
Step 2 Page Label #1 – Enter a custom label to be displayed on the Step 2 Checkout Page where the user enters their payment information.
Step 2 Page Label #2 – Enter a custom label to be displayed on the Step 2 Checkout Page where the user enters their payment information.
Email Message – Enter a custom message that will be sent to the user in the order confirmation email message.
Share – When the “Share” checkbox is checked, the payment method will be shared across BuyNow modules in your portal. When the Share checkbox is not checked the payment method will only be displayed in the BuyNow module it’s entered in.