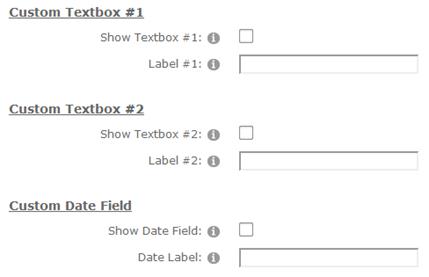
The cart registration page is displayed to the user when you configure the cart to require the user to register before being able to add a product to their cart.
The following are custom fields that can be defined and displayed on the cart registration page:
Show Company Name - When show company name is checked, a textbox will be displayed on the registration page of the checkout titled company name. It is useful to customize your customer registration for a B to B scenario. It is stored to the database and show up on the confirmation screens, email receipt and reports.
Show DNN Roles Dropdown – Dropdown listing all the DNN roles you have defined in the Manage Order Level Discounts by Role admin screen. Show this dropdown if you are running a store that gives member discounts by role.
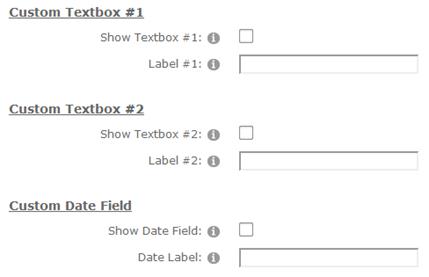
Show Textbox #1 - When show textbox #1 is checked a textbox will be displayed on the registration page of the checkout. The user defined textbox is useful to customize your checkout and can be used to create any new field you choose. It is stored in the database for reference later on.
Label #1 – Textbox label is the label that shows up on the registration page of the checkout to the left of the custom text box #1.
Show Textbox #2 - Second custom textbox. See description for Show User Defined Textbox #1 above.
Label #2 – Textbox label is the label that shows up in step 1 of the checkout to the left of the custom text box #2.
Show Date Field – User defined date field on the registration page. Can be used by the customer to indicate the expiration date of a valid license or you can define it for any purchase that suits your business.
Date Label – Label that is displayed to the left of the user defined date field.
When “Add to Cart Requires Login” is checked and an unauthenticated user clicks add to cart the following sign in screen is displayed:
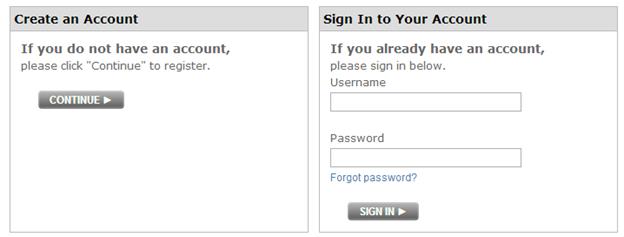
If the user enters a valid login id and password then their profile is retrieved including shipping and billing information and the product is added to the cart and they are taken to the cart page.
If the user is a new user and clicks the “Continue” button they are directed to the following registration page:
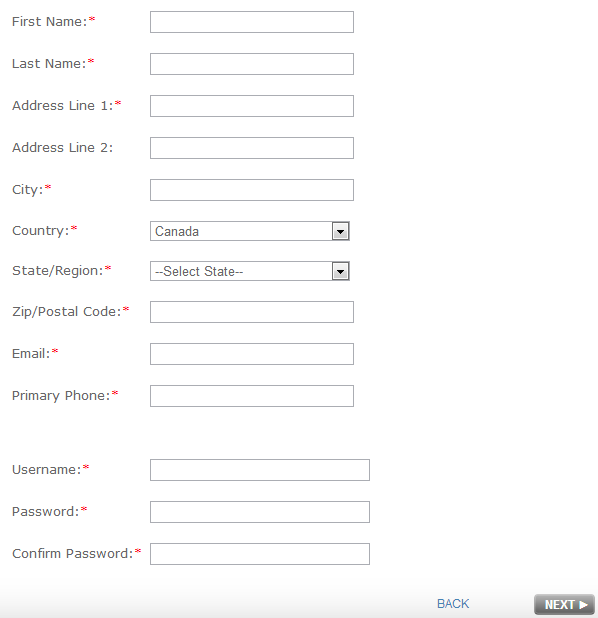
Figure 13 - Cart Registration Page
When the user fills in all the required fields on the registration form and clicks next, the registration page creates a new DNN account and adds the user to the appropriate DNN role. Next, the product is then added to the cart and the user is taken to the cart page.
The customer fields in the cart registration page above; company name, builders license number, license class and expiration date are custom fields that can be defined to be any custom field you like or can be hidden from the registration page. To configure the custom fields on the registration page see the section above titled “Registration Page Setup”.
Example using the Registration Page with Custom Fields:
A user clicks on the “add to cart” button and is directed to log in or create a new account page. The user is a new user and clicks continue and they are taken to the registration page. On the registration page the user must choose whether they are a builder, home renovator or owner builder. (These are DNN roles and are setup by the administrator from the DNN admin menu). The only roles displayed in the group dropdown are the roles that have been configured in “Manage Order Discounts by Role” admin screen.
If the customer selects “Builder”, the following fields will be displayed to the user:
•Custom Textbox 1 - Builders license number
•Custom Textbox 2 - License Class
•Custom Textbox 3 – Expiration Date
The fields above will be required fields for the user to enter. When the user fills in these fields correctly they will receive the associated builders discount applied to their cart total $ value as defined in “Manage Order Discounts by Role”