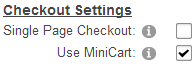
The following settings allow you to configure general cart settings.
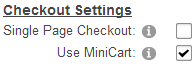
Single Page Checkout – When Single Page Checkout is enabled the following will happen:
•All customer, shipping and billing information will be collected on the cart page
•Step 1 and Step 2 checkout pages will be skipped
Use Mini Cart – Check this box if you want to use the Smith MiniCart module.
•Use MiniCart Checkbox not checked (Default) – When the use mini cart checkbox is not checked and the user clicks the “add to cart” button from the product listing page, the product is added to the cart and the user is redirected to the main cart screen.
•Use MiniCart Checkbox checked – When the use mini cart checkbox is checked and the user clicks the “add to cart” button from the product listing page, the product is added to the mini cart and the user stays on the product listing page.
Show Fields:
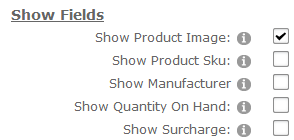
Show Product Image – Check this box for the ability to show thumbnail image of product in the line item of the cart and checkout pages.
Show Product Sku – Check this box if you would like to display the “Product Sku” column on the cart screen during checkout. If the “Product Sku” checkbox is not checked then the product sku will be hidden.
Show Manufacturer – Check this box if you would like to display the manufacturer of the products listen in your store.
Show Quantity on Hand - Check this box if you would like to display the “Quantity on Hand” column on the cart screen during checkout. If the “Quantity on Hand” checkbox is not checked then the quantity on hand will be hidden.
Show Surcharge – Check this box to show the surcharge in the cart order subtotal area

Surcharge – The surcharge field allows you to enter a percent to be added to the order subtotal. Note: Do not add the percent sign, just the number (i.e. 7.5)
The following screens display the surcharge field:
•Cart screen
•Confirmation page
•Confirm status page
•Email confirmations
•Manage orders screen
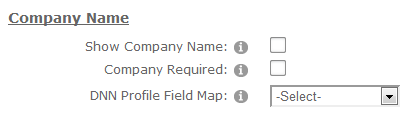
Show Company Name - When show company name is checked, a textbox will be displayed in Step 1 of the checkout titled company name. It is useful to customize your checkout in a B to B scenario. Upon successful checkout the company name field is saved to the “Smith_Customer” table and shows up on the confirmation screens, email receipt and reports.
Company Required – When checked, the company name will be required during checkout.
DNN Profile Field Map – Select the DNN profile field you would like to map the company name field to. After successful checkout the company name entered by the user will be saved to the DNN profile selected.
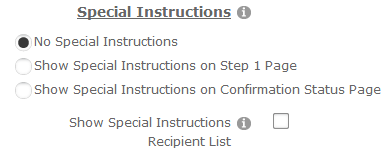
Show Special Instructions – Select an option to display a multiline special instructions textbox to the user. Special instructions are displayed to the user during checkout either on the Step 1 page or the confirmation page. The special instructions entered by the user are saved in the cart database and also emailed to the user and the store admin.